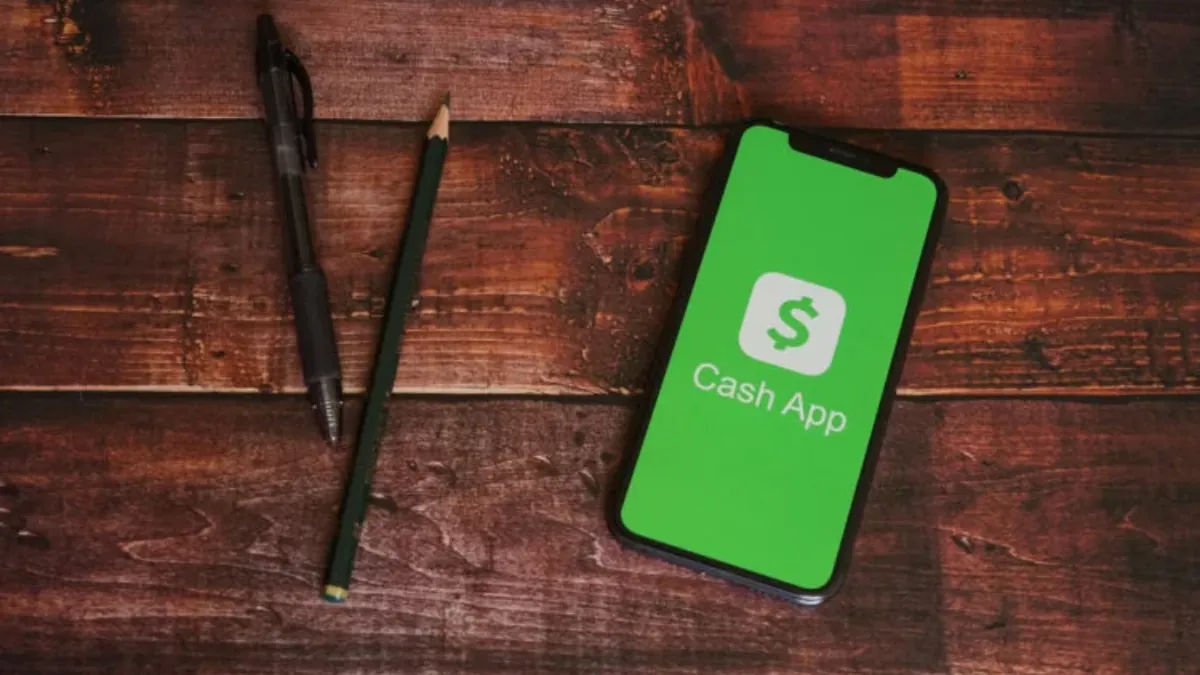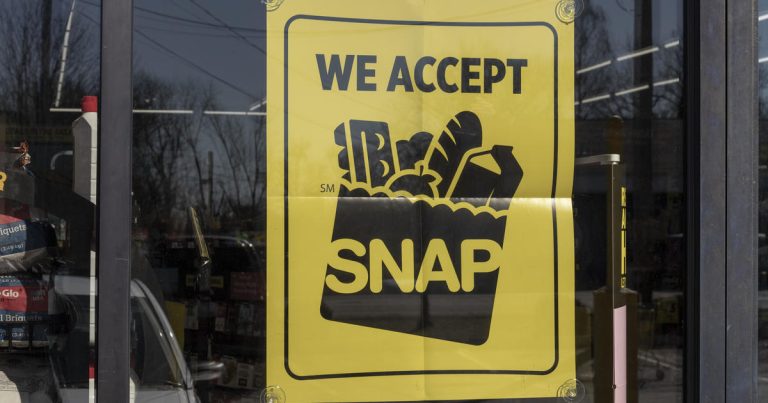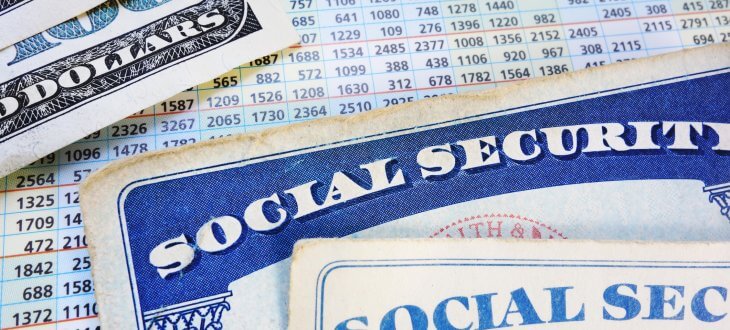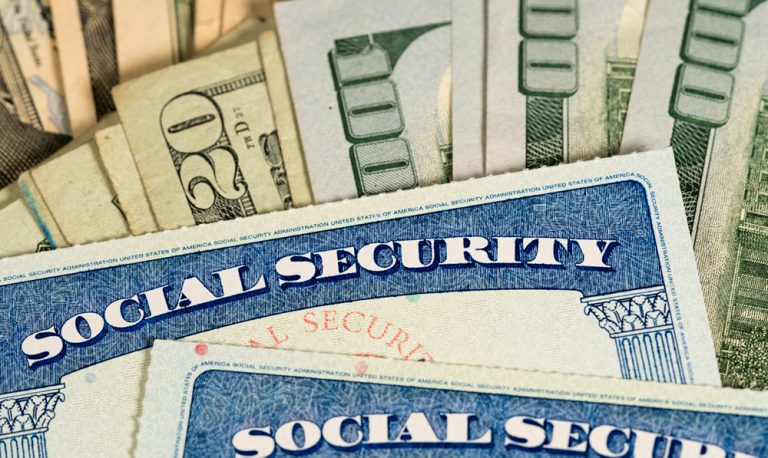With the growing popularity of electronic financial transactions, more and more individuals are embracing the idea of a cashless economy. One of the most widely used online cash transaction applications in the USA is Cash App.
Millions of users conduct transactions monthly on the Cash App, making it a convenient platform for sending and receiving currency. To ensure your safety from fraud, the app includes a feature that allows you to block a person. If you have blocked someone, whether intentionally or by mistake, don’t worry! Here’s a comprehensive guide on how to unblock them.
Why Should You Block Somebody on Cash App?
If you wish to prevent someone from sending or requesting payments on Cash App, blocking them is the best solution. This is particularly useful if you suspect that the person is fraudulent or involved in any scams. By blocking them, you can avoid any further transactions or interactions with them on the app.
If you need to take a break from certain contacts for a period of time, you can easily block them on Cash App until you’re ready to interact with them again. However, the good news is that you can also unblock individuals on Cash App after blocking them. It’s important to note that you cannot unblock someone without first blocking them, so let’s first take a look at the steps involved in blocking a person.
How To Block Someone on Cash App
If you’re wondering how to remove someone from your blocked list on Cash App, you must first know how to block them in the first place. The process involves the following steps:
-
- Launch the Cash App on your iOS or Android Phone
- Tap on the history link, which is situated in the bottom right corner
- Click on the person’s past transaction or the person’s profile from the top of the screen.
- After selecting, tap on the three dots at the top right corner.
- A pop menu is displayed; click on’ Block This Person.’
- To finish, tap the red Block button to complete the process.
What Occurs When You Block Somebody on Cash App?
If you’ve blocked someone on Cash App, their transaction or request history will disappear from your account’s history page. Additionally, you won’t be able to send or receive requests from the blocked person, and they won’t be able to view your account. This means that once you’ve blocked someone on Cash App, all communication and transactions between you and that person will be completely severed.
Can You Unblock Someone on Cash App?
It is absolutely possible to unblock a person on Cash App. The application has streamlined its settings to allow users to remove contacts from the blocked list if they need to do so after having blocked them for any of the reasons previously mentioned. If you’re wondering how to unblock someone on this platform, keep reading for a step-by-step guide.
How To Unblock Someone on Cash App
If you have blocked someone either intentionally or unintentionally and now want to send them cash requests, receive requests, or make any transactions, it is important to remove them from your blocked list. To do so, follow these steps without delay.
Step 1. Log In to Your Cash App Account
Firstly, begin by launching the Cash App application. Next, log in to your account just like you normally would. As you may already be familiar with the user interface and home screen of the app, unblocking someone on Cash App should be a breeze.
Step 2. Open Your Cash App Transaction History
To access your past transactions and view the list of users you’ve interacted with in the past weeks and months, simply open the Transaction Activity option.
Step 3. Look For the Particular Person You Want to Unblock
To unblock someone, simply find the person you wish to unblock. The blocked contact or number will be visible on the menu that appears.
Step 4. Click the ‘Unblock’ Option
To unblock someone on Cash App, simply click on the three-dot section located at the top right corner of their account. From there, you’ll find the ‘Unblock’ option. Once you’ve tapped on it, the user will be unblocked. If you encounter any issues or the unblock option doesn’t work, reach out to Cash App Support for assistance. That’s all it takes to unblock a user. Repeat the same steps for any other contacts you wish to unblock.
Step 5. Kick Start the Transactions
Once the person is unblocked, you can immediately start exchanging payment requests and sending funds to each other.
If You Block Somebody on Cash App, Will They Know?
If you’re worried about the person you want to block finding out, there’s no need to be. When you block someone on Cash App, they won’t receive a notification informing them that they’ve been blocked. According to Bank Transfer Code, the blocked sender won’t be alerted about the block and you will no longer be visible in their contacts list. They won’t be able to send you currency requests either. It’s worth noting that if you create a new account in the future, the individual in question will be able to see and contact your new account unless you also block them through the new account.
Why Won’t My Cash App Unblock People?
If you have followed the steps to unblock someone but still can’t complete transactions with them, there could be two reasons for this: a weak internet connection or the person may have also blocked you. It’s important to note that if your WiFi or internet connection is poor, unblocking someone may not be successful. Additionally, it’s common for someone you’ve blocked to reciprocate and block you as well. If this is the case, unblocking them will not allow you to complete any transactions.
Final Thoughts
By now, you should be able to unblock a person on Cash App with ease. Blocking someone can be necessary for personal or security reasons, but if you ever need to transact with that person again, you’ll want to know how to unblock them. If you have any questions, don’t hesitate to leave a comment below.
Also read:
- How May Your Credit Score Be Affected by Your Education? Is It Correct?
- 10 Quick Ways to Boost Your Credit Score
- 10 Best Bad Credit Guaranteed Approval Credit Cards with $1000 Limits
- How to Obtain a Background Check for Free without a Credit Card?